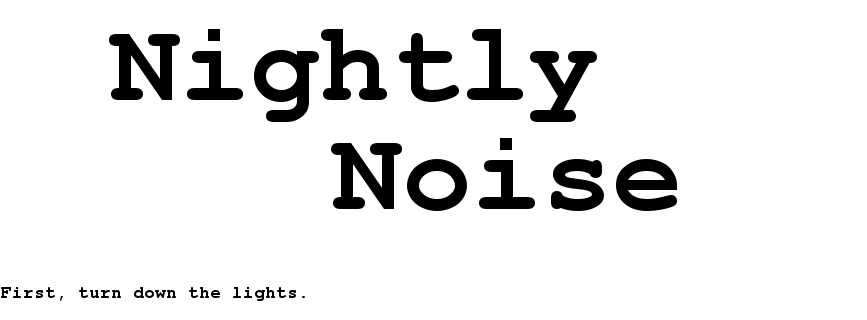I invited a friend of mine to contribute on Comatose. The only problem is they're not exactly comfortable with all things computer. I originally wrote up a tutorial in a Facebook message, but I think it might be much clearer if I write it out in a blog post, rather than stuffed into a strange messaging service.
_____________________________________________________
The first thing you'll need is to download the program itself, Audacity. If you have windows, you can download the .exe file directly by clicking here. Once it's downloaded, run the installer and then start up the program.
It should look like this (mine's in French, but other than that it should look the same):
To start recording, all you need to do is hit the red record button in the upper left:
You'll be able to tell if it's recording properly as you see the waveform being created while you speak:
Once you're done recording you have to:
1) Press the yellow/orange stop button.
If you want to listen to what you just recorded to hear what it sounds like you'll have to:
2) Press the purple rewind button
3) Press the green play button
If
you don't like how the recording came out, you'll have to first delete
your recording before you can rerecord it. To delete your recording you have to:
4) Press the small "x" in the top left corner of the audio track.
Then follow the previous steps to start recording again.
Once you're satisfied with your recording, you'll
have to save it. To save your recording you have to click on "File" in
the top left, and then click on "Export as" from the choices in the
menu.
Once you click "Export as" a new window will pop up.
Choose a file name and make sure you're saving it as a WAV file as shown
in the image below:
Next, you'll want to make sure you know where the file is being saved.
1)
Shows the current location where the file is being saved. If you don't
know where it is saving to, you should probably change it to a location
on your computer you can easily find.
2) Click on the small arrow to have a new menu pop up that lets you choose a location.
3)
The menu will show you where the file is currently being saved, but
it's not exactly obvious. I recommened just clicking on "Desktop" to
make it easy to find.
Once you've chosen a location, all you need to do is hit save:
Once you hit save a new window will pop up, but you can ignore it. Just hit OK, and it will save the file.
_____________________________________________________
That's the basics to recording audio with Audacity. Audacity is capable of doing more, but if what you need is just to record one track of audio, this is an easy way to do it.